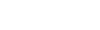[ 박차장의 스마트폰 100배 활용팁 – 에피소드 3 ]
문서 및 메모관리법
(구글Docs와 Notemaster 사용)
▶ 복잡한 PC의 내문서 폴더/파일을 효율적으로 정리하자
오래 전 작성했던 문서를 찾느라 한참이고 PC를 뒤지던 기억... 한번쯤 있으시죠? 스마트폰과 관계 없이, 문서 파일 관리는 아주 중요하답니다. 문서 파일만 제대로 관리해도 업무 잘한다는 소리를 듣게 되죠.
혹시 지금 '내문서 폴더'를 보시고 너무 정리가 안되어 있다고 생각하시는 분들은 지금부터 이 글에 집중해보시길 바랍니다. 작지만 큰 도움이 되리라 생각합니다.
(1) 폴더를 이해하기 쉽게 생성해두자
저는 내문서 밑에 먼저 팀/부서명을 적어두고, 그 밑으로 아래와 같이 폴더를 생성해 관리합니다. 이직을 하거나 팀이 바뀌는 경우엔 다시 폴더를 만들어서 관리하죠. 부서/팀명 폴더 하위에는 아래와 같은 규칙에 의거해 폴더를 생성합니다.
1) 담당하는 업무그룹별, 목적별, 현재 진행 중인 업무별 폴더를 생성하고, 2) 적절한 그룹이나 완료 폴더에 해당 폴더를 통째로 이동시켜둡니다. 특히 진행하고 있는 업무는 YYMMDD_업무내용 이라고 폴더를 만들어두면 나중에 해당 폴더를 찾기가 아주 쉬워진답니다. 그리고 3) 담당하는 업무그룹별로 폴더를 생성해 관리하고 4) 해당업무그룹의 일이 끝나면 통째로 완료 폴더로 이동시켜둡니다.
그리고 완료폴더는 연도 별로 정리해서 업무그룹과 낱개업무를 넣어둡니다. 나중에 내가 어떤 일을 했는지 한번 쭉 보시면 기억이 새록새록 납니다. 파일 찾기도 쉽고요.
(2) 나만의 파일 명명법을 만들자
보통 많은 직장인들이 작성한 파일에 이름을 잘 붙이기는 하시는데 버전이나 생성 날짜, 그리고 수정/생성한 사람까진 잘 기록하지 못합니다. 하지만 이런 경우, 최근 몇 개월 내에 작업했던 파일은 쉽게 찾으실지 몰라도 6개월~ 1년 이상된 파일을 최신 파일과 쉽게 구분하지 못하는 문제에 부딪히게 됩니다.
그래서 저는 아래와 같은 관리 방법을 애용합니다.
파일내용을 잘 설명하는 이름 - V버전-작성자 이니셜-YYMMDD.확장자
그리고 수정 때마다 버전번호와 수정일시를 기록해주고 해당 문서가 완성되면 중간 버전의 문서들은 old라는 폴더를 둬 거기에 다 넣어둡니다. 이렇게 하시면 파일별로 이력관리가 되고, 누가 수정했고 작업했는지도 대번에 알 수 있기 때문에 아주 유용하죠.
(3) 빠른 PC 파일/폴더 찾기 Everything 소개
제가 써본 PC용 파일/폴더 검색 툴 중에서는 가장 좋은 것 같습니다. 거짓말 안하고 1~2초만에 찾아줍니다. 더구나 Freeware라서 회사에서도 맘껏 쓰실 수 있어요. 백문이 불여일견! 한번 다운 받아서 설치해보세요. (다운로드 : http://kr.voidtools.com/home.htm )
단, 하드디스크가 NTFS포맷으로 되어 있어야 하는데 자세한 건 다운로드 링크 클릭해보시면 도움말에 나와 있으니 확인해보시기 바랍니다.
▶ 아이폰 노트 어플 NoteMaster 소개
제가 사용하는 노트마스터는 한국인 백승찬님이 제작한 Awesome Note보다는 화려하지도 않고 많은 기능을 포함하고 있지도 않습니다. 그냥 편하게 폴더별로 메모를 정리할 수 있고, 그것이 구글 문서도구와 씽크된다는 점이 유일한 장점입니다. (* 참고로 Lite버전은 무료이고 유료버전은 3.99불이네요!)
아래 왼쪽 화면이 초기화면입니다. 폴더별로 정리해 메모를 조회할 수도 있고, 맨 위로 올라가면 모든 메모를 수정된 일자별로 볼 수 있도록 메뉴가 구성되어 있습니다. 오른쪽 하단의 세팅 아이콘을 클릭하시면 구글 Docs(문서도구)와 씽크시킬 수 있는 기능도 있습니다. 구글 아이디와 비밀번호를 입력하시고, 초기화면의 좌측 하단에 있는 씽크 버튼을 선택하시면, 구글 문서도구와도 씽크가 이뤄집니다.
저는 회의록, 아이디어, 여행기 등을 적거나 PC에서 수집한 정보를 씽크시켜 확인할 때 이를 사용합니다. 메모를 적으실 때도 YYMMDD 문서제목 으로 저장해두시면 나중에 찾기 아주 편리합니다.
그리고 메모 내용은 이미지까지 구글 문서도구와 양방향 동기화를 지원합니다. 즉, PC에서 이미지를 첨부해 문서를 만들어도 아이폰과 씽크가 되고, 아이폰에서 메모를 작성하며 사진을 찍어 첨부해도 나중에 구글 문서도구에서 확인이 가능합니다.
▶ 구글 문서도구에서 동기화된 내용 확인하기
동기화가 완료되면, 아래 그림과 같이 구글 문서도구에 NoteMaster Sync란 폴더가 생성되면서 아이폰에서 입력한 내용을 확인하실 수 있습니다. 다만 PC와 아이폰에서 둘다 수정하는 경우에는, 최근 수정일자를 기준으로 파일이 바뀌어 버리므로 주의하시기 바랍니다.
구글 문서도구(http://docs.google.com)는 업무 생산성을 높여주는 유용한 툴입니다. 엑셀, 파워포인트 등의 문서를 손쉽게 공유하고 설정에 따라 권한이 있는 사람끼리 서로 수정할 수 있도록 지원하기 때문이죠. 그래서 저 역시 업무용으로 주로 사용하는 동시에 사적인 모임의 회비 관리나 주소록을 관리하는 데 이 도구를 무척 편리하게 사용하고 있습니다.
- 연재 예정 글 -
1편 : 스마트폰 업무활용엔 타이핑 속도가 생명!
2편 : 박차장 10년 넘게 사용하던 MS 아웃룩을 버린 사연(아이폰과 구글의 일정&연락처 관리팁)
3편 : 박차장이 추천하는 문서 및 메모관리법(구글Docs와 Notemaster 사용)
4편 : 원하는 정보만 쏙쏙! 구글 RSS 리더서비스!
5편 : 업무에 활용하는 트위터 서비스

사진, 여행, IT기기를 좋아하는 두아들의 아빠에요. 초개(草芥)는 지푸라기란 뜻의 한자어입니다. 어렸을때 부터 활동했던 동아리 이름이라서 제 아이디와 필명으로 사용하고 있어요.